Account and shop settings
Click the Settings tab on the top navigation bar. This page describes Account settings and Webshop settings.
- Account Settings
- Your personal, company and invoice information
- Changing your email address
- Changing your password
- Deleting your account
- Webshop settings
- Changing your shop's name and web address
- General website preferences
- Homepage preferences
- Category list preferences
- Product list preferences
- Product detail page preferences
- Info page preferences
- Checkout page preferences
Account Settings
![]() Navigate to Settings > Account Settings to update your contact information. If you just started out, these fields will be empty.
Navigate to Settings > Account Settings to update your contact information. If you just started out, these fields will be empty.
Double check all fields before submitting the form and make sure that the checkbox These details are correct is checked.
Your company and contact information are used for billing and registering domain names. You are responsible for the accuracy of this data. If this information is incorrect, the registry can delete your domain name.
Changing your email address
In order to prevent spam and unwanted email, your email address will never be shown on your website. Your customers can contact you on the Contact page on your website through a spam protected contact form.
If you change your email address, you will need to verify it again. This ensures that the email address is correct and can receive email. The verification procedure is very simple: you will receive a verification link in your mailbox of the new email address. When clicking the verification link, make sure you open it in the same browser window and that you are logged in with the current email address. You will need to confirm the change. After correct verification you can login with your new email address.
Please make sure that your email address is correct and that you regularly check your mailbox. Emails for orders, contact inquiries and renewal notices will be send to this email address.
Changing your password
![]() Here you can change the password for logging in into your account. This password gives you full control over your shop, so be careful with it! We collected some useful tips on the webshop security and privacy page.
Here you can change the password for logging in into your account. This password gives you full control over your shop, so be careful with it! We collected some useful tips on the webshop security and privacy page.
We will never ask for your password by email or by phone and we will never send you your password. If someone asks you your password via email or phone or to enter it on a website: this is a scam!
If you have forgotten your password, you can use the password recovery page to rest your password.
EasyWebshop also supports two-factor authentication. Please read the documentation page if you want to activate 2FA, because it's not easy to recover if you lost access.
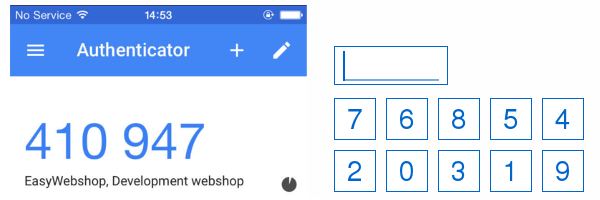
Deleting your shop
![]() Use this form to delete your webshop.
Use this form to delete your webshop.
As our customer, you are always free to come, to leave and to come back again. We do not have silent subscription renewals and there is no obligation to stay until your paid version ends. And we do not charge your credit card automatically!
Deleting your account is a simple process that does not require written confirmation or jumping trough lots of hoops. All your data from the EasyWebshop database will be removed. This includes your shop, all settings, products, customers, orders from your customers and your domain names. You will also no longer receive emails from us. Only delete your account if you are really sure you don't want to make further use of your shop!
Follow the instructions on the screen. You can optionally leave feedback, which we appreciate a lot!
Confirm by typing YES (in capital letters) in the last field and click the confirm button.
Deleting a shop is final. We respect the decision of our customers and do not keep personal data, as some providers do. You have the right to be forgotten. Therefore it is not possible to restore a deleted account.
If you just want to close your shop for a certain amount of time, use Settings > Webshop Settings to close your shop temporary.
Webshop settings
![]() You can find these at Settings > Webshop Settings.
You can find these at Settings > Webshop Settings.
- Status
- Open: your online shop is accessible to the world. This is the default setting.
Closed: your visitors will see a message that the shop is closed and will be asked to come back later. Use this setting if you don't want people visiting your shop yet or to close your shop for a longer time. If you go on a vacation or you want to suspend sales temporary, it's better to not close your shop as this will negatively impact your search engine rankings. It may be better better to deactivate the shopping cart (see next settings) so your website can still be visited but no products can be purchased. - Shop name
- The name of your shop is important for indexing in search engines like Google. It will also appear as the sender on all emails sent to your customers. It will be used as the title of your homepage in the title bar of the web browser, but this can be overwritten with CMS. Do not choose an existing trade name that is protected as intellectual property by a patent.Avoid using special characters (e.g. ampersand) in the name, this can cause problems with some email applications.
- Shop URL
- This is the web address you receive from us on which your shop is always accessible. It is used in cases where no domain name is connected to the shop. Once a domain name is connected, the Shop URL will redirect to the domain name. Don't change the address too often: this will negatively affect your ranking in search engines.
- Domain name
- In case a domain name is connected to the shop, it will be shown here.
- Shopping cart / Shopping basket / Shopping bag


 This setting allows you to change the appearance of the shopping cart or disable the shopping cart completely. If you disable the shopping cart, your online shop becomes a website where customers can view your products but they can't purchase them. Be careful using this setting as it makes it impossible to add products to the shopping cart. We often receive support tickets like "Urgent, my customers can't buy anything!". This is because the shopping cart is deactivated.
This setting allows you to change the appearance of the shopping cart or disable the shopping cart completely. If you disable the shopping cart, your online shop becomes a website where customers can view your products but they can't purchase them. Be careful using this setting as it makes it impossible to add products to the shopping cart. We often receive support tickets like "Urgent, my customers can't buy anything!". This is because the shopping cart is deactivated.- Internal categories
- Your shop is automatically included in our directory. This way, the website will be quickly indexed by search engines. Here you can select the three most relevant categories.
Home page
With these settings you can change the way how your homepage is shown to your visitors.
- Number of products on the homepage
- By default the last 12 added products will be shown on your homepage. If you selected the option Promote this product on the homepage with one or several products, these products will be shown instead. You can change this setting or set it to 0 (zero) if you don't want to display products on the homepage. A frequently asked question we receive at our support is why there are no products displayed on the home page, while this is set in the product settings. This is because this setting is set to 0.
- Display categories on the homepage
- This option allows you to choose whether you want to display the main categories on the homepage or not. It makes it easy for your visitors to start navigating from the homepage.
- Display category levels
- Choose here how you want the category navigation menu to be displayed in your shop.
Value Result 0 - Invisible The category menu is not displayed. 1 - Default Only main categories are displayed. 2 - Detailled Main categories and subcategories are displayed. - Show payment logos
- This option allows you to show the logos of the payment methods that you have activated. The next section in this wiki is about setting payment methods.
You can show the payment logos on more locations using the [WEBSHOP_PAYMENTLOGOS] keyword in CMS. This keyword will automatically be replaced by the payment logos.Value Result No Don't show the payment logos. Home Show the payment logos on the bottom of the homepage. Sidepanel Show the payment logos in the side menu of the website. Not all templates have a side panel. Footer Show the payment logos in the footer of the website. This is the recommended setting. - Slideshow
- Check or uncheck this box if you want to activate or deactivate your slideshows. This can also be done with the slideshow module.
- Search box
- Check or uncheck this box if you want to show or hide the search feature on your website. With the search feature your customers can search for specific products. If you only have a few products, the search feature will not return a lot of results and will not be very useful. In this case it will be better to deactivated it.
Product list
With these settings you can change the way product lists are shown to your visitors. A product list is shown when your visitors click on a category.
- Category display
- The way your categories are shown to your visitors. This applies to the categories shown on your homepage, the main categories shown when your visitor clicks the Webshop menu item and the sub categories in the product lists. Please note that product lists can contain both categories and products. Categories will be shown first. The default setting is Easy.
- Product display
- The default way your products are shown to your visitors. Your visitors can change this if they like another product view. The option Product display & Sort (see below) should be activated so your visitors can change the product view in your product lists. If you want to see the differences between each product view, visit your website and change the product view using the icon on the top right of the product list. The default setting is Easy. We often receive support tickets to notify that this feature doesn't work. This is because you have changed the setting on your website. The visitors' preference is saved in a browser cookie and has priority over this setting. If you remove the cookies in your browser or use another browser, you will see the products displayed as set here.
- Sort
- You can sort your products according to specific criteria. The last added products on the home page are sorted by date and are not affected by this setting. A frequently asked question to our support: my products are sorted in the wrong way.
- Make sure that the field you want to sort (Item, Name or Price) is filled for each product.
- Computers sort character by character. Article A8 comes after article A12 because 8 > 1. Solution: article A08 comes before article A10.
- Product display & sort
- At the top of the product lists in your shop, there are two menus that allow your visitors to choose how your products are displayed and how they are sorted. By default this option is enabled. This way your visitors can choose to view the products as they like. If you don't want this, you can hide the menus by disabling this option.
Product detail page
With these settings you can change the way products are shown to your visitors. A product detail page is shown when your visitors click on a product. Before the product detail page was loaded in a new web page. Nowadays the product detail loads inside the product lists. This has the advantage that navigating works more smoothly and your visitor doesn't need to go back to the product list after each time a product is clicked. It's a big advantage that not many online stores have.
- Layout
- This allows you to choose the layout of the product detail page.
You can display product variations in list format or as a drop down menu. - Display stock
Value Result Yes The exact stock will be shown in the list view and on the product detail pages. No The stock will not be displayed on the website. However, customers can not order more items than available in stock. Some merchants prefer to not show stock when they sell high value items and don't want to announce that they have them in their physical store. This is the default setting. Indication If there are less than 10 products in stock, Limited stock will be displayed, otherwise Large stock appears. The stock will not be displayed with these product statuses:
- Available, but can not be purchased online
- Pre-order
- Sold out
- Customer has to choose a variation first
- Do not display product status
- Photo zoomer
- Your visitors can view the first product photo in high quality with the photo zoomer. If they move their mouse cursor over the photo, the zoomed version appears at the right side of the image. After activation, the photo zoomer will be active on all new main product photos that are uploaded. The minimum photo size is 600x600 pixels, the maximum photo size is 1280x800 pixels. Larger photos are automatically scaled proportionally.
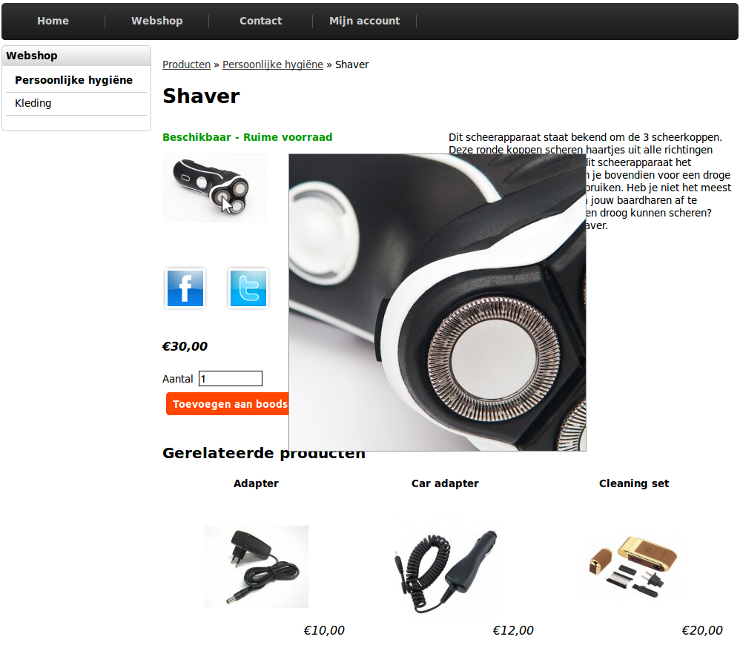
The visitors needs a mouse to hover the cursor above the image. Thus, this feature does not work on mobile phones. It shows however the image in high quality when clicking on it. If this feature doesn't work, check that you have uploaded a product photo with a minimum size of 600x600 pixels after activating this feature.
Info page
The info page is a web page that is added by default to your main navigation. It shows the information of your business and can contain shipping and payment information. You can hide this page if you don't want it or you can create a new page using CMS.
- Display company info or personal data on the website
- This will show your business information on the info page and on the contact page. You can also disable this option and place your contact information elsewhere on the website.
Checkout procedure
![]() Here you can set the procedure your customers must follow to order a product. This setting has a major impact on the operation of your shop.
Here you can set the procedure your customers must follow to order a product. This setting has a major impact on the operation of your shop.
You can find this at Settings > Customers checkout.
If Customers checkout is not shown in the menu, change the user experience level to Advanced at Settings > User experience level.
- Guest
- Your customers fill in their details and get in touch with you via email. Creating a customer account is not required.
- Account
- Your customers need to register in the shop to get their own account. In this account, they can follow up their orders. You can manage customers, restrict account access or send newsletters. Your customers need to verify their email address to be sure it's correct. For some customers this can be an obstacle.
- Hybrid
- This is a combination of Guest and Account checkout. Your customers can choose whether they make an account or checkout as a guest. This is the default and recommended setting.
- Private
- Only existing customers (or customers that you have added yourself) can place an order. You can of course place orders for your customers with the Point Of Sale.This option disables account registrations in your shop.
The default setting is Hybrid. If there's no reason to change this, we recommend you to keep this setting.
- Introduction
- Product management
- Online store configuration
- Account and shop settings
- Payment methods and Payment Service Providers
- Invoices and Terms & Conditions
- Setting shipping costs
- Discounts and surcharges
- Registering and transferring domain names
- Multilingual shop
- Connecting to external platforms
- Personalized web addresses
- Managing multiple webshops (Multishop)
- Automatic emails to customers
- Designing a beautiful layout
- Order management
- Marketing
- Modules
- Backups and exporting data
- Email and web mail
- Administrator accounts
- High quality photos
- Two-factor authentication
- Labels
- META tags - Website verification
- Live chat
- Slideshow
- Visitor analysis - Google Analytics
- Filters
- Point Of Sale (POS)
- Form fields
- Digital or virtual products
- Symcalia reservation system
- Guestbook
- Contacting the helpdesk